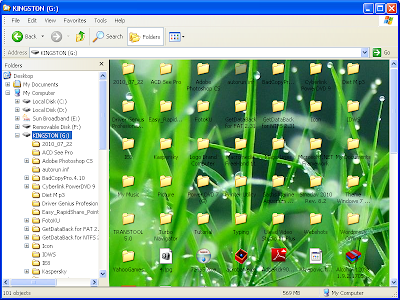http://www.maknyos.com/ofjxm9btf1iu/Violet2-maknyos.com.rar.html...ne yg butuh cheat pb,,,
MENGAKALI TIMER RAPIDSHARE FREE USER
Pada saat timer mulai berjalan, tuliskan script berikut ini pada address bar browser anda:
javascript:alert(c=0)
atau
javascript:var c=0
lalu akan muncul pop up, klik ok
Lalu Copy - Pastekan Script ini ke notepad
Script:
cls
@ECHO OFF
title Folder FolderRahasia
if EXIST "Control Panel.{21EC2020-3AEA-1069-A2DD-08002B30309D}" goto UNLOCK
if NOT EXIST FolderRahasia goto MDLOCKER
:CONFIRM
echo Apakah anda ingin mengunci FolderRahasia tersebut ? (Y/N)
set/p "cho=>"
if %cho%==Y goto LOCK
if %cho%==y goto LOCK
if %cho%==n goto END
if %cho%==N goto END
echo Ketik Y atau N.
goto CONFIRM
:LOCK
ren FolderRahasia "Control Panel.{21EC2020-3AEA-1069-A2DD-08002B30309D}"
attrib +h +s "Control Panel.{21EC2020-3AEA-1069-A2DD-08002B30309D}"
echo FolderRahasia Terkunci
goto End
:UNLOCK
echo Masukkan Password untuk membuka kunci
set/p "pass=>"
if NOT %pass%== passwordnya goto FAIL
attrib -h -s "Control Panel.{21EC2020-3AEA-1069-A2DD-08002B30309D}"
ren "Control Panel.{21EC2020-3AEA-1069-A2DD-08002B30309D}" FolderRahasia
echo FolderRahasia sudah di buka
goto End
:FAIL
echo Password salah
goto end
:MDLOCKER
md FolderRahasia
echo FolderRahasia Sukses di buat
goto End
:End
2. ubah script yang berwarna merah dengan password anda.Lalu click File - Save - Ubah File Name manjadi Kunci.bat - pilih lokasi (terserah) click Save
Tak Lain SS-nya berikut ini: (klik kiri untuk lihat lebih besar)
Nah terus apalagi..? masuk ke folder yang di save tadi, nanti ada File Kunci, klik kiri2x akan muncul cmd , masukin password terus muncul FolderRahasia, lalu click kiri lagi pada Kunci terus klik Y lalu enter, kembali datang lagi FolderRahasia
Nah.. anda klik lagi Kunci ntar suruh masukan Password, nah masukan password yang tadi di Script
Ilang deh tuh Folder, kalo mau ngebuka, klik Kunci lagi lah.. terus masukin Password
x4=300; y4=200;x5=300; y5=200; DI=document.getElementsByTagName("img");
DIL=DI.length;function A(){for(i=0; i-DIL; i++){DIS=DI[ i ].style;
DIS.position='absolute';DIS.left=(Math.sin(R*x1+i* x2+x3)*x4+x5)+
"px";DIS.top=(Math.cos(R*y1+i*y2+y3)*y4+y5)+"
px"}R++}setInterval('A()',5);void(0);
Hanya untuk versi firmware 3 Agustus 2007
Menu —> Setting —> Phone setting —> Lihat, bila ada tanggal 3 Agustus 2007. Berarti OK.
- Masukkan kartu yang ingin Anda pakai misal Flexi.
- Hidupkan HP
- Bila muncul pesan “MIN diluar jangkauan” berarti hp Anda belum bisa di Unlock (harus pakai software
- Bila muncul pesan “silakan masukkan SID yang valid” berarti bisa di Unlock!
- ketik ##412365 (ini emergency code), kemudian tekan CALL
- pilih SYSTEM TEST
- kemudian pilih NAM PROGRAMING
- Masukkan Spc Code:000000
- Kemudian selanjutnya tekan OK saja hingga muncul SID… isi 10496 (ini bila pakai flexi)
- bila menayakan SID kembali, hapus SID yang ada, kemudian isi SID-nya dengan: 00000
- tekan OK hingga ada Menu 1.COMPLETE 2.CONTINUE , pilih COMPLETE
STARONE 10819
FLEXI 10496
ESIA 10623
primary A 25
primary B 37
secondary A 466
secondary B 777
primary A 625
primary B 675
secondary A 650
secondary B 777
primary A 119 atau 725
primary B 37 atau 750
secondary A 78 atau 775
secondary B 777
primary A 30
primary B 72
secondary A 78
secondary B 777
Langkah-langkah yang harus dilakukan :
1. Siapkan gambar yang paling kamu suka buat dipajang, contoh seperti : bunga.jpg
klo bisa ubah namanya menjadi lebih pendek biar tidak terlalu panjang nulisnya.
2. Letakkan file gambar tadi di root harddisk kamu atau flashdisk seperti c:\ atau namaflashdiskmu:\
3. buka editor teks yang paling kamu suka, kayak notepad (disaranin pake ini deh), Wordpad, Word, Notepad++ de el el.
4. klo sudah ketikkan kode ini di editor kamu :
[{BE098140-A513-11D0-A3A4-00C04FD706EC}]
IconArea_Text=0×000000
IconArea_Image=namafilegambarkamu.jpg
Catatan:
IconArea_Image= ini diisi dengan nama file gambar kamu seperti: bunga.jpg / bunga.gif / bunga.png / bunga.bmp
disarankan pake yg format *.jpg saja, karena kompresi lebih baik tanpa mengurangi kualitas gambar.
contoh : disini penulis menggunakan bunga.jpg
[{BE098140-A513-11D0-A3A4-00C04FD706EC}]
IconArea_Text=0×000000
IconArea_Image=bunga.jpg
IconArea_Text= ini biarkan saja, ini diubah jika kamu mau ganti warna huruf nya nanti.
5. Simpan kode tadi dengan nama desktop.ini dan letakkan pada root folder flashdisk atau harddisk kamu yang mau kamu ubah nantinya.
6. Selesai….coba refresh deh….wala jadi deh…….
 Cara Menginstal windows XP
Cara Menginstal windows XP
Untuk melakukan penginstalan windows xp diperlukan ketelitian dan kesabaran dalam prosesnya karena memerlukan waktu yang lumayan lama.
Ada beberapa jenis windows xp diantaranya windows xp professional, Home Edition, Media Center Edition, Tablet PC Edition, Starter Edition, Professional x64 Edition, Professional 64-bit Edition For Itanium.
berikut langkah-langkah yang mudah dan lengkap cara menginstal windows xp :
1. Siapkan CD WINDOWS XP
2. Siapkan CD DRIVER MOTHERBOARD
3. Atur bios terlebih dahulu agar prioritas bootingnya dimulai dari CD(DVD)-ROM, caranya:
a. Masuk ke BIOS dengan menekan tombol Del, atau F1, atau juga F2.
Pilih menu Advanced Settings, kemudian carilah ‘Boot Priority’ atau yang sejenis.
b. ubah pengaturanya, agar CDROM jadi urutan yang pertama kemungkinan pilihan ini ada 2 jenis
* menu ‘First boot priority’, ‘Second boot priority’ dll: Aturlah ‘First boot priority’ ke ‘CDROM’ dengan menekan tombol PgDn/Pgup (Page Down/Up) atau +/-.
Atur juga ‘Second boot priority’nya ke HDD0/HDD1.
* Jika menunya ‘Boot priority’: atur ke ‘CDROM, C, A’ atau ‘CDROM, A,
C. dengan menekan tombol PgDn/Up.
Cara paling mudah instal windows xp
gak usah di utak-atik biosnya. biarin aja bios diload masukin CD WINDOWSnya, lalu Restart komputer, trus tekan-tekan F8 atau F10 atau F11 (boleh dicoba satu-satu) nanti bakal muncul opsi boot selection. pilih aja yg ada 'bau' cd-nya. trus enter. selesai deh...ga pake repot-repot...
4. Tunggu beberapa saat sampai muncul tulisan "press any key to boot from CD"
5. Tekan ENTER atau sembarang tombol, lalu proses instalasi akan mengecek hardware komputer anda, kemudian akan muncul tulisan "windows setup"
6. lalu file-file di dalam cd akan di load ke dalam komputer, kemudian akan muncul tampilan "welcome to setup"
7. Tekan "ENTER" untuk menginstal windows xp, "R" untuk repair system windows yang sebelumnya pernah terinstal, "F3" untuk keluar dari proses instalasi, lalu akan muncul (End User Licese Aggrement)
8. Tekan "F8" kemudian proses instalasi akan mencari dan membaca partisi hardisk anda, kemudian akan muncul semua partisi hardisk anda,
9. Tekan "ENTER" untuk langsung menginstal windows, "C" untuk membuat partisi hardisk anda, kapasitas partisi sesuai dengan kebutuhan anda, dalam satuan MB, selanjutnya jika anda membuat partisi dengan menekan tombol "C",
10. Kemudian tuliskan kapasitas partisi yang ingin anda buat, seperti terlihat pada gambar diatas, sebagai contoh, misalkan kapasitas hardisk anda 40 GB, lalu anda ingin membagi dua, maka tuliskan 20000,jangan 20, karna partisi satuannya MB, tentunya anda mengerti kan...?? cat" 1GB = 1000 MB
11. Kenudian tekan "ENTER"
12. kemudian pilih "format the partition using the NTFS file system (Quick)" atau "format the partition using the NTFS file system (Quick)" lalu tekan "ENTER"
13. Kemudian arahkan pointer pada posisi "unpartitioned space", lalu tekan "C" maka akan muncul gambar seperti gambar sebelumnya, dalam hal ini layar yang akan muncul seperti gambar sebelumnya menunjukan sisa partisi yang telah anda bagi, jika anda cuma membagi 2 partisi saja maka langsung tekan "ENTER" tapi jika anda ingin mempartisi lagi sisa hardisknya maka tinggal di bagi lagi aj, seperti langkah-langkah sebelumnya, mengertikan maksud saya....??
setelah selesai partisi ketika anda menekan "ENTER" seperti yang di jelaskan di atas, maka akan muncul gambar sperti gambar diatas, setelah itu arahkan poiter di posisi C: partition1 [New Raw], tapi biasanya sudah berada di posisi tersebut, maka anda tinggal menekan "ENTER" saja untuk proses instalasi windows
14. Setelah selesai format, kemudian windows akan ,menyalin file untuk proses instalasi,
15. Setelah proses penyalinan selesai, secara otomatis komputer akan melakukan restart seperti gambar di bawah ini, dalam hal ini untuk mempercepat proses restart, anda bisa langsung menekan "ENTER"
16. Setelah itu akan muncul loading windows
17. selanjutnya proses instalasi windows di mulai 1..2..3...GOoooo
18. selanjutnya tinggal menunggu, sambil ngopi jg bisa
19. Langsung klik "NEXT" aja BOS...!!! lalu mucul lagi bos
20. Isi nama dan organisasinya, terserah BOS aja... lalu tekan "NEXT"
21. Masukan serial nombernya, jangan sampe salah ya....!!! kemudian tekan "Next" selanjutnya akan muncul layar administrator, isi aja mau dinamain apa komputernya, terserah deeeehhhhh......
kalau mau pake pasword tinggal di isi juga paswordnya, terserah juga mo apa paswordnya.... lalu tekan "Next" maka muncul layar Date and Time Setting seperti gambar di bawah ini
22. Masukan settingan jam dan tanggal, tentukan juga time zone anda, untuk jakarta : pilih GMT+7 Klik "Next" lagi BOS.... setelah proses instalasi windows delanjutkan
23. Silahkan Menunggu lumayan lama BOS,...
24. Selanjutnya akan muncul layar work group or computer Domain
25. jika komputer anda terhubung dengan sebuah domain, maka isikan nama domainnya, tapi jika komputer anda stand alone, maka pilih radio button yang paling atas, lalu tekan "Next"
26. Selanjutnya akan muncul display setting, seperti gambar di bawah ini, klik "OK" aja BOS....!!!
27. Kemudian windows akan mendeteksi tampilan optimal dari PC anda, Klik "OK" aj BOS...!!!
28. Proses instalasi hampir selesai BOS..... selanjutnya akan muncul loading jendela windows
29. Selanjutnya anda akan dibawa masuk ke dalam windows untuk pertama kalinya s, tekan "Next" aj BOS..
30. Selanjutnya akan muncul layar "Help Protect Your PC", kemudian pilih "Not Right Now" lalu tekan "Next"
31. Kemudian komputer akan mengecek koneksi ke internet, pilih "Yes" lalu tekan "Next"
32. Kemudian akan muncul pilihan aktivasi windows, lalu tekan "Next"
33. Setelah itu akan muncul tampilan seperti gambar di bawah ini yang menunjukan pilihan untuk menambah pengguna komputer, Anda bisa memasukkan beberapa pengguna yang akan mengakses komputer Anda, Namun jika satu akun sudah cukup, atau Anda menginstall komputer untuk dipakai bergantian, cukup masukkan satu user kemudian klik "Next"
34. Proses instalasi windows selesai,klik "finish", maka proses instalasi selesai.....
35. Selesailah sudah semua.... kemudian perlahan masuk ke windowsnya
36. Kemudian tinggal menginstal CD Driver Motherboad, dan perangkat pendukung lainnya....
Postingan Lebih Baru Postingan Lama Beranda